Items synchronization
Outlook Sync synchronizes folders with various content items: mails, contacts, events, notes, journal or tasks. If you create, move or delete an item in Outlook’s folder, this change will be saved on the IceWarp server and vice versa.
When you run Outlook for the first time, Outlook Sync first synchronizes the folder structure and content of folders assigned for priority synchronization type (Inbox, Contacts). Content of other folders is synchronized only when you click the folder.
Note: Outlook Sync synchronization process of folder structure and priority folders may take some time, do not click other folders until it is finished. Also, to avoid synchronization errors, do not synchronize all other folders at once. Wait until Outlook Sync synchronizes the folder you already clicked before clicking the next one.
After first synchronization is finished, Outlook Sync then checks server for changes in predefined intervals of time. The time depends on the synchronization type of the folder, as well as on the IceWarp Sync settings.
Synchronization type
Synchronization type of the folders defines the time period of their synchronization. You can always change the synchronization type of a folder or assign the folder to a different synchronization type manually.
-
Standard synchronization time period is 60 minutes. Calendar with events, Files with the files and documents, Journal, Notes and Tasks are selected for standard synchronization by default. This means that every 60 minutes, Outlook Sync checks these folders for new items and synchronizes them. To assign a folder for standard synchronization, go to Outlook Sync tab -> Settings -> Synchronization and check the checkbox near the folder.
-
Priority synchronization allows to synchronize folders more frequently. Inbox with your emails and Contacts with your contacts and distribution list are selected for priority synchronization by default. The default interval for priority synchronization is 1 minute. This means that every minute, Outlook Sync checks folders for new items and synchronizes them. To assign the folder for priority synchronization, go to Outlook Sync tab -> Settings -> Synchronization right-click the folder and select Priority sync
 .
. Note: Subfolders of the assigned folders do not inherit its synchronization type. To change the synchronization type of a subfolder, click Select folder and subfolders.
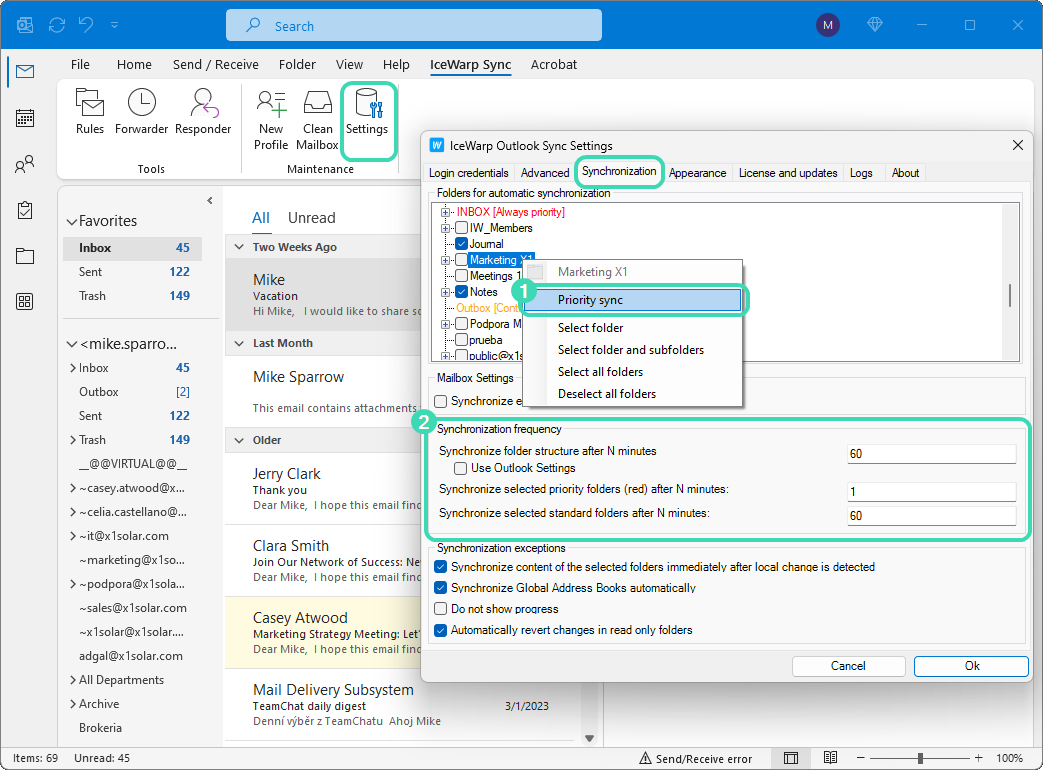
Figure. Priority synchronization.
When you run Outlook, only items of folders that are assigned for standard and priority synchronization, are synchronized regularly. Items of other folders that are not assigned to any of the synchronization type are synchronized only when you click them.
In the Synchronization tab, you can also define how often the folders are synchronized ![]() .
.
Warning: Do not set the interval of standard synchronization lower than 60 min.
Priority order
Every time Outlook Sync checks items for updates, it checks only 100 of them in each folder per iteration. If the folder has more items, the other items are checked in the next iteration. The recently changed or new messages will have priority. In this way, synchronization will not slow down Outlook by downloading a large amount of messages.
Manual items synchronization
-
You can initiate manual synchronization of the folder items. Click Synchronize
 in the IceWarp Sync ribbon. The items' synchronization of the selected folder will start.
in the IceWarp Sync ribbon. The items' synchronization of the selected folder will start. -
You can initiate manual synchronization of the folder structure. Click Folder Sync
 in the IceWarp Sync ribbon. The folder names, position and permissions synchronization will start.
in the IceWarp Sync ribbon. The folder names, position and permissions synchronization will start.
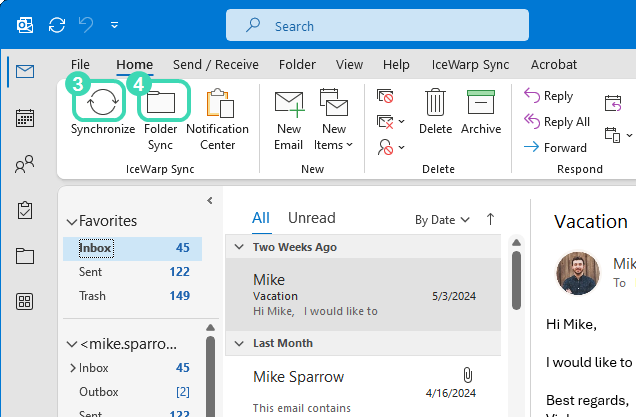
Figure. Manual synchronization.
Items that are not synchronized
There are items that are not synchronized or take more time to be synchronized than usual.
-
Outbox. Folder Outbox contains mails that are in the send queue. This folder is client-only, and its content is not synchronized.
-
Global Address List (GAL) is the IceWarp server contact list. It contains emails of the entire domain. Due to its complexity, it is possible to synchronize GAL only within a one-hour period. This interval cannot be overridden. However, it does not influence Outlook's normal work.

